Package eyekit
Eyekit is a Python package for analyzing reading behavior using eyetracking data. Eyekit aims to be entirely independent of any particular eyetracker hardware, experiment software, or data formats. It has an object-oriented style that defines three core objects – the TextBlock, InterestArea, and FixationSequence – that you bring into contact with a bit of coding.
Is Eyekit the Right Tool for Me?
-
You want to analyze which parts of a text someone is looking at and for how long.
-
You need convenient tools for extracting areas of interest from texts, such as specific words, phrases, or letter combinations.
-
You want to calculate common reading measures, such as gaze duration or initial landing position.
-
You need support for arbitrary fonts, multiline passages, right-to-left text, or non-alphabetical scripts.
-
You want the flexibility to define custom reading measures and to build your own reproducible processing pipeline.
-
You would like tools for dealing with noise and calibration issues, and for discarding fixations according to your own criteria.
-
You want to share your data in an open format and produce publication-ready vector graphics.
Installation
Eyekit can be installed from the Python Package Index using pip:
pip install eyekit
Eyekit is compatible with Python 3.8+. Its main dependency is the graphics library Cairo, which you might need to install if it's not already on your system. Many Linux distributions have Cairo built in. On a Mac, it can be installed using Homebrew: brew install cairo. On Windows, it can be installed using Anaconda: conda install -c anaconda cairo.
Getting Started
Once installed, import Eyekit like so:
import eyekit
Eyekit makes use of three core objects: the FixationSequence, TextBlock, and InterestArea. Much of Eyekit's functionality involves bringing these objects into contact. Typically, you define particular areas of the TextBlock that are of interest (phrases, words, morphemes, letters…) and check to see which fixations from the FixationSequence fall in those InterestAreas and for how long.
The FixationSequence object
Fixation data is represented in a FixationSequence. Usually you will import fixation data from some raw data files, but for now let's just create some pretend data to play around with:
seq = eyekit.FixationSequence([[106, 490, 0, 100], [190, 486, 100, 200], [230, 505, 200, 300], [298, 490, 300, 400], [361, 497, 400, 500], [430, 489, 500, 600], [450, 505, 600, 700], [492, 491, 700, 800], [562, 505, 800, 900], [637, 493, 900, 1000], [712, 497, 1000, 1100], [763, 487, 1100, 1200]])
At a minimum, each fixation is represented by four numbers: its x-coordinate, its y-coordinate, its start time, and its end time (so, in this example, they all last 100ms). Once created, a FixationSequence can be traversed, indexed, and sliced just like an ordinary list. For example,
print(seq[5:10])
# FixationSequence[Fixation[430,489], ..., Fixation[637,493]]
slices out fixations 5 through 9 into a new FixationSequence object. A FixationSequence (and the Fixation objects it contains) has various properties that you can query:
print(len(seq)) # Number of fixations
# 12
print(seq.duration) # Duration of whole sequence
# 1200
print(seq[0].duration) # Duration of first fixation
# 100
print(seq[-1].xy) # xy coordinates of final fixation
# (763, 487)
print(seq[1].x) # x coordinate of second fixation
# 190
The TextBlock object
A TextBlock can represent a word, sentence, or passage of text. When you create a TextBlock object, it is necessary to specify various details such as its position on the screen and the font:
sentence = 'The quick brown fox [jump]{stem}[ed]{suffix} over the lazy dog.'
txt = eyekit.TextBlock(sentence, position=(100, 500), font_face='Times New Roman', font_size=36)
print(txt)
# TextBlock[The quick brown f...]
Eyekit has a simple scheme for marking up interest areas, as you can see in the above sentence. Square brackets are used to mark the interest area itself (in this case jump and ed) and curly braces are used to provide a unique ID for each interest area (in this case stem and suffix). We can extract a particular interest area by using its ID:
print(txt['stem'])
# InterestArea[stem, jump]
Manually marking up interest areas in the raw text is typically useful if you have a small number of known interest areas. However, Eyekit also provides more powerful tools for extracting interest areas programmatically. For example, you can use TextBlock.words() to iterate over every word in the text as an InterestArea without needing to explicitly mark each of them up in the raw text:
for word in txt.words():
print(word)
# InterestArea[0:0:3, The]
# InterestArea[0:4:9, quick]
# InterestArea[0:10:15, brown]
# InterestArea[0:16:19, fox]
# InterestArea[0:20:26, jumped]
# InterestArea[0:27:31, over]
# InterestArea[0:32:35, the]
# InterestArea[0:36:40, lazy]
# InterestArea[0:41:44, dog]
You can also supply a regular expression to iterate over words that match a certain pattern; words that end in ed for example:
for word in txt.words('.+ed'):
print(word)
# InterestArea[0:20:26, jumped]
or just the four-letter words:
for word in txt.words('.{4}'):
print(word)
# InterestArea[0:27:31, over]
# InterestArea[0:36:40, lazy]
or case-insensitive occurrences of the word the:
for word in txt.words('(?i)the'):
print(word)
# InterestArea[0:0:3, The]
# InterestArea[0:32:35, the]
You can collate a bunch of interest areas into a list for convenient access later on. For example, if you wanted to do some analysis on all the three-letter words, you might extract them and assign them to a variable like so:
three_letter_words = list(txt.words('.{3}'))
print(three_letter_words)
# [InterestArea[0:0:3, The], InterestArea[0:16:19, fox], InterestArea[0:32:35, the], InterestArea[0:41:44, dog]]
You can also slice out arbitrary interest areas by using the row and column indices of a section of text. Here, for example, we are extracting a two-word section of text from line 0 (the first and only line) and characters 10 through 18:
brown_fox_ia = txt[0:10:19]
print(brown_fox_ia)
# InterestArea[0:10:19, brown fox]
The InterestArea object
Once you've extracted an InterestArea, you can access various properties about it:
print(brown_fox_ia.text) # get the string represented in this IA
# brown fox
print(brown_fox_ia.width) # get the pixel width of this IA
# 160.2421875
print(brown_fox_ia.center) # get the xy coordinates of the center of the IA
# (329.5703125, 491.94921875)
print(brown_fox_ia.onset) # get the x coordinate of the IA onset
# 253.94921875
print(brown_fox_ia.location) # get the location of the IA in its parent TextBlock
# (0, 10, 19)
print(brown_fox_ia.id) # get the ID of the IA
# 0:10:19
By default, an InterestArea will have an ID of the form 0:10:19, which refers to the unique position that it occupies in the text. However, you can also change the IDs to something more descriptive, if you wish. For example, you could enumerate the words in the text and give each one a number:
for i, word in enumerate(txt.words()):
word.id = f'word{i}'
and, since InterestAreas are passed around by reference, the IDs will update everywhere. For example, it we print the three_letter_words list we created earlier, we find that it now reflects the new IDs:
print(three_letter_words)
# [InterestArea[word0, The], InterestArea[word3, fox], InterestArea[word6, the], InterestArea[word8, dog]]
The InterestArea defines the in operator in a special way so that you can conveniently check if a fixation falls inside its bounding box. For example:
for fixation in seq:
if fixation in brown_fox_ia:
print(fixation)
# Fixation[298,490]
# Fixation[361,497]
An InterestArea can be any sequence of consecutive characters, and, as you can see, it's possible to define several overlapping InterestAreas at the same time: txt['word4'] (jumped), txt['stem'] (jump), txt['suffix'] (ed), and txt[0:24:25] (the p in jumped) can all coexist.
Visualization
Now that we've created a FixationSequence and TextBlock, and we've extracted some InterestAreas, it would be useful to visualize how these things relate to each other. To create a visualization, we begin by creating an Image object, specifying the pixel dimensions of the screen:
img = eyekit.vis.Image(1920, 1080)
Next we render our text and fixations onto this image:
img.draw_text_block(txt)
img.draw_fixation_sequence(seq)
Note that the elements of the image will be layered in the order in which these methods are called – in this case, the fixations will be rendered on top of the text. Finally, we save the image (Eyekit supports PDF, EPS, SVG, or PNG):
img.save('quick_brown.svg')
Sometimes it's useful to see the text in the context of the entire screen, as is the case here; other times, we'd like to remove all that excess white space and focus in on the text. To do this, you need to specify a crop margin; the image will then be cropped to the size of the text block plus the specified margin:
img.save('quick_brown_cropped.svg', crop_margin=2)
There are many other options for creating custom visualizations, which you can explore in the eyekit.vis module. For example, if you wanted to depict the bounding boxes around the two interest areas we manually marked-up in the raw text, you might do this:
img = eyekit.vis.Image(1920, 1080)
img.draw_text_block(txt)
img.draw_rectangle(txt['stem'], color='crimson')
img.draw_rectangle(txt['suffix'], color='cadetblue')
img.draw_fixation_sequence(seq)
img.save('quick_brown_with_zones.svg', crop_margin=2)
Colors can be specified as a tuple of RGB values (e.g. (220, 20, 60)), a hex triplet (e.g. #DC143C), or any standard HTML color name (e.g. crimson). Similarly, we can do the same thing with the list of three-letter words we created earlier:
img = eyekit.vis.Image(1920, 1080)
img.draw_text_block(txt)
for word in three_letter_words:
img.draw_rectangle(word, fill_color='slateblue', opacity=0.5)
img.draw_fixation_sequence(seq)
img.save('quick_brown_with_3letter_words.svg', crop_margin=2)
Or, indeed, all words in the text:
img = eyekit.vis.Image(1920, 1080)
img.draw_text_block(txt)
for word in txt.words():
img.draw_rectangle(word, color='hotpink')
img.draw_fixation_sequence(seq)
img.save('quick_brown_with_all_words.svg', crop_margin=2)
Note that, by default, each InterestArea's bounding box is slightly padded by, at most, half of the width of a space character. This ensures that, even if a fixation falls between two words, it will still be assigned to one of them. Padding is only applied to an InterestArea's edge if that edge adjoins a non-alphabetical character (i.e. spaces and punctuation). Thus, when jumped was divided into separate stem and suffix areas above, no padding was applied word-internally. If desired, automatic padding can be turned off by setting the autopad argument to False during the creation of the TextBlock, or it can be controlled manually with the InterestArea.adjust_padding() and InterestArea.set_padding() methods.
Taking Measurements
The eyekit.measure module provides various functions for computing common reading measures, including, for example:
These functions take an InterestArea and FixationSequence as input, and return the measure of interest. For example, if we wanted to measure the initial landing position on the stem interest area, we can apply the function like this:
print(eyekit.measure.initial_landing_position(txt['stem'], seq))
# 2
The initial fixation on jump landed on character 2. You can also apply these functions to a collection of interest areas. This will return a dictionary of results in which the keys are the InterestArea IDs. For example, if we wanted to calculate the initial fixation duration on the three-letter words we extracted earlier, we can do this:
print(eyekit.measure.initial_fixation_duration(three_letter_words, seq))
# {'word0': 100, 'word3': 100, 'word6': 100, 'word8': 100}
In this case, we see that the initial fixation on each of the three-letter words lasted 100ms.
Typically, you will want to apply multiple measures to several interest areas across many trials, generating what is sometimes known as an "interest area report." The interest_area_report() function can help you do this, outputting a Pandas dataframe that can then be used in your downstream statistical analyses. interest_area_report() expects a list of trials and a list of measurement functions. Each trial should be a dictionary containing at least two keys: fixations, which will map to a FixationSequence, and interest_areas, which will map to a list of interest areas extracted from a TextBlock. Any other keys in the dictionary (e.g., subject or trial identifiers) will be included as separate columns in the resulting dataframe. For example, here we are creating an interest area report (for all words) using the dummy data created above:
trials = [
{
'trial_id': 'dummy_trial',
'fixations': seq,
'interest_areas': txt.words(),
}
]
df = eyekit.measure.interest_area_report(trials, measures=['gaze_duration', 'total_fixation_duration'])
print(df)
# trial_id interest_area_id interest_area_text initial_fixation_duration total_fixation_duration
# 0 dummy_trial 0:0:3 The 100 100
# 1 dummy_trial 0:4:9 quick 100 200
# 2 dummy_trial 0:10:15 brown 100 100
# 3 dummy_trial 0:16:19 fox 100 100
# 4 dummy_trial 0:20:26 jumped 100 300
# 5 dummy_trial 0:27:31 over 100 100
# 6 dummy_trial 0:32:35 the 100 100
# 7 dummy_trial 0:36:40 lazy 100 100
# 8 dummy_trial 0:41:44 dog 100 100
Since this outputs a Pandas dataframe, you can interact with the data using standard Pandas methods, including, for example, saving the dataframe to a CSV file:
df.to_csv('path/to/results.csv')
The measurement functions provided by Eyekit can be used as-is or you can take a look at the underlying code and adapt them for your own purposes. For example, say – for some reason – you wanted to measure total fixation duration but double the duration if the word begins with a vowel, you could define your own custom measurement function like so:
def my_special_measure(interest_area, fixation_sequence):
total_duration = 0
for fixation in fixation_sequence:
if fixation in interest_area:
if interest_area.text.startswith(('a', 'e', 'i', 'o', 'u')):
total_duration += fixation.duration * 2
else:
total_duration += fixation.duration
return total_duration
and then apply your function to some data:
print(my_special_measure(txt['suffix'], seq))
# 200
Multiline Passages
So far, we've only looked at a single line TextBlock, but handling multiline passages works in largely the same way. The principal difference is that when you instantiate your TextBlock object, you must pass a list of strings (one for each line of text):
txt = eyekit.TextBlock(['This is line 1', 'This is line 2'], position=(100, 500), font_face='Helvetica', font_size=24)
To see an example, we'll load in some real multiline passage data from Pescuma et al. which is included in the Eyekit GitHub repository:
example_data = eyekit.io.load('example/example_data.json')
example_texts = eyekit.io.load('example/example_texts.json')
and in particular we'll extract the fixation sequence for trial 0 and its associated text:
seq = example_data['trial_0']['fixations']
pid = example_data['trial_0']['passage_id']
txt = example_texts[pid]['text']
As before, we can plot the fixation sequence over the passage of text to see what the data looks like:
img = eyekit.vis.Image(1920, 1080)
img.draw_text_block(txt)
img.draw_rectangle(txt[0:32:40], color='orange')
img.draw_rectangle(txt[1:34:38], color='orange')
img.draw_fixation_sequence(seq)
img.save('multiline_passage.svg', crop_margin=4)
First, we might decide that we want to discard that final fixation, where the participant jumped a few lines up right at the end:
seq[-1].discard() # discard the final fixation
A second problem we can see here is that fixations on one line sometimes appear slightly closer to another line due to imperfect eyetracker calibration. For example, the fixation on the word voce on line two actually falls into the bounding box of the word vivevano on line one. Obviously, this will cause issues in your analysis further downstream, so it can be useful to first clean up the data by snapping every fixation to its appropriate line. Eyekit implements several different line assignment algorithms, which can be applied using the FixationSequence.snap_to_lines() method:
original_seq = seq.copy() # keep a copy of the original sequence
seq.snap_to_lines(txt)
This process adjusts the y-coordinate of each fixation so that it matches the midline of its assigned line. To compare the corrected fixation sequence to the original, we could make two images and then combine them in a single Figure, like so:
img1 = eyekit.vis.Image(1920, 1080)
img1.draw_text_block(txt)
img1.draw_rectangle(txt[0:32:40], color='orange')
img1.draw_rectangle(txt[1:34:38], color='orange')
img1.draw_fixation_sequence(original_seq)
img1.set_caption('Before correction')
img2 = eyekit.vis.Image(1920, 1080)
img2.draw_text_block(txt)
img2.draw_rectangle(txt[0:32:40], color='orange')
img2.draw_rectangle(txt[1:34:38], color='orange')
img2.draw_fixation_sequence(seq)
img2.set_caption('After correction')
fig = eyekit.vis.Figure(1, 2) # one row, two columns
fig.add_image(img1)
fig.add_image(img2)
fig.set_crop_margin(3)
fig.save('multiline_passage_corrected.svg')
The fixation on voce is now clearly associated with the correct word. Nevertheless, snap_to_lines() should be applied with care, especially if the fixation data is very noisy or if the passage is being read nonlinearly. For advice on which method to use, see Carr et al. (2021).
Just like single-line texts, we can extract interest areas from the passage and take measurements in the same way. For example, if we were interested in the word piccolo/piccola in this passage, we could extract all occurrences of this word and calculate the total fixation duration:
piccol_words = list(txt.words('piccol[oa]'))
durations = eyekit.measure.total_fixation_duration(piccol_words, seq)
print(durations)
# {'2:64:71': 253, '3:0:7': 347, '3:21:28': 246, '3:29:36': 319, '7:11:18': 268, '10:43:50': 178}
Furthermore, we could make a visualization to show this information:
img = eyekit.vis.Image(1920, 1080)
img.draw_text_block(txt)
for word in piccol_words:
img.draw_rectangle(word, color='lightseagreen')
x = word.onset
y = word.y_br - 3
label = f'{durations[word.id]}ms'
img.draw_annotation((x, y), label, color='lightseagreen', font_face='Arial bold', font_size=4)
img.draw_fixation_sequence(seq, color='gray')
img.save('multiline_passage_piccol.svg', crop_margin=4)
Another way to look at the data is to distribute the fixations across the characters of the passage probabilistically, under the assumption that the closer a character is to a fixation point, the more likely it is that the reader is perceiving that character. This can be performed with the duration_mass() function and plotted in a heatmap like so:
mass = eyekit.measure.duration_mass(txt, seq)
img = eyekit.vis.Image(1920, 1080)
img.draw_heatmap(txt, mass, color='green')
img.save('multiline_passage_mass.svg', crop_margin=4)
Input–Output
Eyekit is not especially committed to any particular file format; so long as you have an x-coordinate, a y-coordinate, a start time, and an end time for each fixation, you are free to store data in whatever format you choose. However, as we have seen briefly above, Eyekit provides built-in support for JSON, where a typical data file might look something like this:
{
"trial_0" : {
"participant_id": "John",
"passage_id": "passage_a",
"fixations": {
"__FixationSequence__": [
{
"x": 412,
"y": 142,
"start": 770,
"end": 900
},
{
"x": 459,
"y": 163,
"start": 924,
"end": 1035
},
{
"x": 551,
"y": 160,
"start": 1062,
"end": 1395
}
]
}
},
"trial_1" : {
"participant_id": "Mary",
"passage_id": "passage_b",
"fixations": {
"__FixationSequence__": [
{
"x": 368,
"y": 146,
"start": 7,
"end": 197
},
{
"x": 431,
"y": 154,
"start": 415,
"end": 660
},
{
"x": 512,
"y": 150,
"start": 685,
"end": 876
}
]
}
}
}
This format is compact, structured, human-readable, and flexible. With the exception of the __FixationSequence__ object, you can freely store whatever key-value pairs you want and you can organize the hierarchy of the data structure in any way that makes sense for your project. JSON files can be loaded using the load() function from the eyekit.io module:
data = eyekit.io.load('example/example_data.json')
which automatically instantiates any FixationSequence objects. Similarly, an arbitrary dictionary or list can be written out using the save() function:
eyekit.io.save(data, 'output_data.json', compress=True)
If compress is set to True, files are written in the most compact way; if False, the file will be larger but more human-readable (like the example above). JSON can also be used to store TextBlock and InterestArea objects – see example_texts.json for an example – and you can even store a mixture of FixationSequence, TextBlock, and InterestArea objects in the same file if you like to keep things organized together.
The eyekit.io module also provides functions for importing data from other formats: import_asc() and import_csv(). Once data has been imported this way, it may then be written out to Eyekit's native JSON format for quick access in the future. In time, I hope to add more functions to import data from common eyetracker formats.
Creating Experimental Stimuli
Eyekit is primarily intended for use at the analysis stage. However, it is possible to create basic experimental stimuli that can be presented in software of your choice. This can be achieved with the create_stimuli() function. For example, you can specify a path to some .txt files, along with an output path and various details about the presentation of the texts:
eyekit.tools.create_stimuli(
'path/to/my/raw/texts/',
'path/to/save/my/stimuli/',
screen_width=1920,
screen_height=1080,
position=(400, 200),
font_face='Consolas',
font_size=20,
line_height=40,
color='black',
background_color='white',
)
This will output a PNG image for each text file, plus a file called stimuli.json that contains each text as a TextBlock object (for use at the analysis stage). The PNG images may then be presented at full size on the experimental computer (e.g. 1920×1080).
Getting Texts Into Eyekit
For more complex experimental designs or if you used other software to create your stimuli, you will need to recreate the stimuli as Eyekit TextBlocks based on what you know about how they were presented. This can be a little tricky because the precise layout of the texts will be dependent on many different factors – not just the font and its size, but also the peculiarities of the experiment software and its text rendering engine.
Ideally, all of your texts will have been presented in some consistent way. For example, they might be centralized on the screen or they might have a consistent left edge. The best way to check that a TextBlock is set up correctly is to check it against a screenshot from your actual experiment. Eyekit provides the align_to_screenshot() tool to help you do this. First, set up your text block with parameters that you think are correct:
txt = eyekit.TextBlock(
saramago_text,
position=(300, 100),
font_face='Baskerville',
font_size=30,
line_height=60,
align='left',
anchor='left'
)
Then pass it to the align_to_screenshot() function along with the path to a PNG screenshot file:
eyekit.tools.align_to_screenshot(txt, 'screenshot.png')
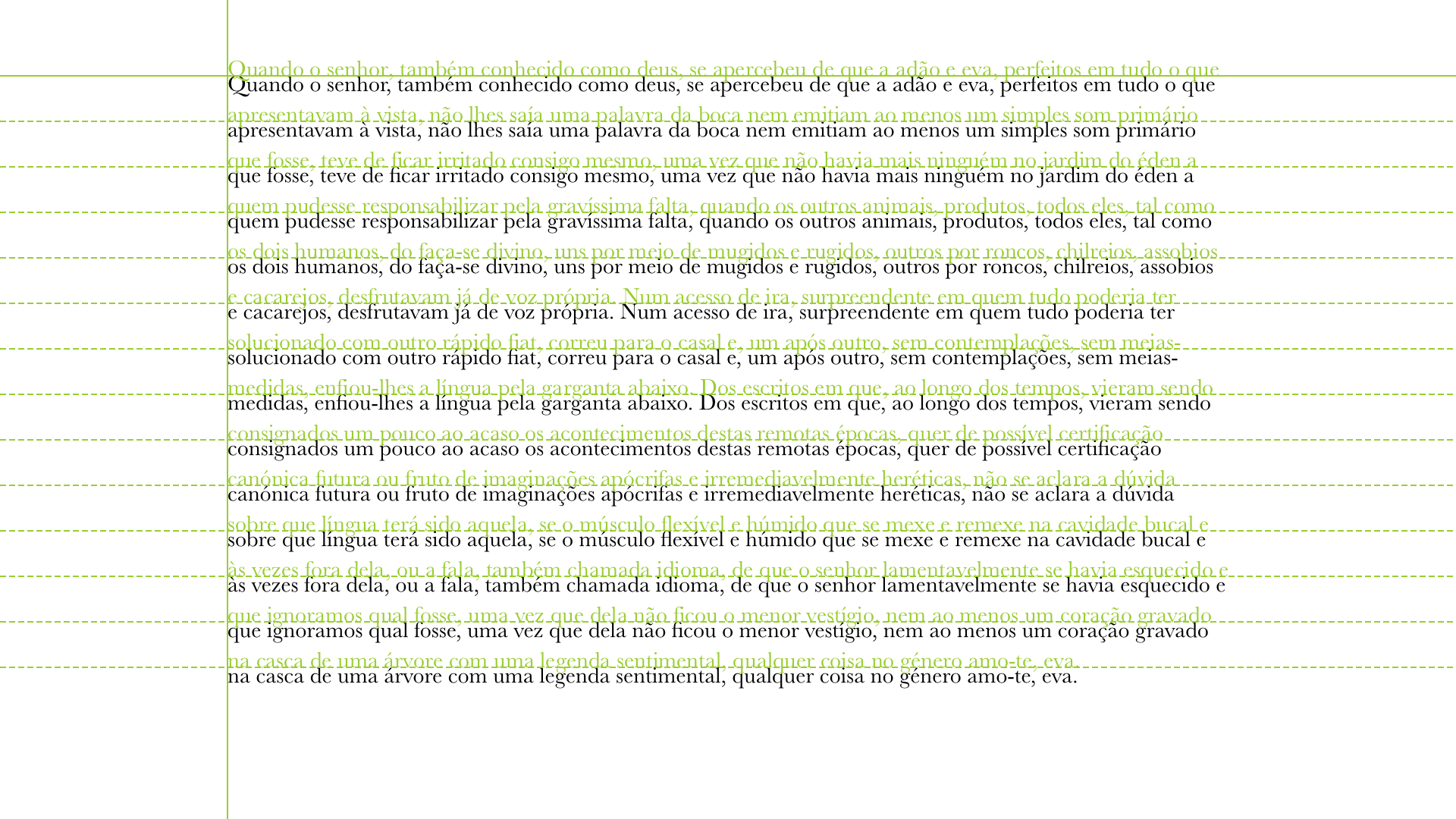
This will create a new image file ending _eyekit.png (e.g. screenshot_eyekit.png). In this file, Eyekit's rendering of the text is presented in green overlaying the original screenshot image. The point where the two solid green lines intersect corresponds to the TextBlock's position argument, and the dashed green lines show the baselines of subsequent lines of text, which is based on the line_height argument. You can use this output image to adjust the parameters of the TextBlock accordingly. In this example case, we see that the TextBlock is positioned slightly too high up. If all of your texts are presented in a consistent way, you should only need to establish these parameters once.
Multilingual Support
Eyekit aims to offer good multilingual support, and the most common scripts – Arabic, Chinese, Cyrillic, Greek, Hebrew, Japanese, Korean, Latin – should all work out of the box. Right-to-left text (and bidirectional text in general) is supported – all you need to do is set right_to_left=True when creating a TextBlock. This ensures that the text will be rendered correctly and that functions like initial_landing_position() and FixationSequence.snap_to_lines() will process the text in right-to-left direction. If you are working with the Arabic script, the text should be shaped prior to passing it into Eyekit using, for example, the Arabic-reshaper package.
Eyekit uses Cairo's "toy font" API to extract character metrics from the fonts available on your system. This API can be somewhat imperfect, especially if you are working with a particularly complex script or advanced typographical features, such as ligatures and kerning. However, in most cases it should be more than sufficient to extract areas of interest fairly accurately. When choosing a font for your experiment, the key thing to do is to make sure it supports all the glyphs in the language you're working with (some software, for example, may fall back to an alternative font in cases where a glyph is missing).
Contributing
I am happy to receive bug reports and suggestions via the GitHub Issues page. If you'd like to work on new features or fix stuff that's broken, please feel free to fork the repo and/or raise an issue to discuss details. Before sending a pull request, you should check that the unit tests pass using Pytest:
pytest tests/
and run Black over the codebase to normalize the style:
black eyekit/
Here are some areas of Eyekit that are currently underdeveloped:
- Additional reading measures (e.g. of saccades and regressions)
- Awareness of different experimental paradigms
- Creation of animations/videos
- More convenient methods for collating results into dataframes etc.
- Importing data from other eyetracker data formats
- Synchronization of fixation data with other types of experimental event
- Support for nontextual objects, such as images or shapes
- Interactive tools for cleaning up raw data
- General testing and the addition of more unit tests
Documentation
eyekit.fixation-
Defines the
FixationandFixationSequenceobjects, which are used to represent fixation data. eyekit.io-
Functions for reading and writing data.
eyekit.measure-
Functions for calculating common reading measures, such as gaze duration or initial landing position.
eyekit.text-
Defines the
TextBlockandInterestAreaobjects for handling texts. eyekit.tools-
Miscellaneous utility functions.
eyekit.vis-
Defines the
Image,Figure, andBookletobjects, which are used to create visualizations.









